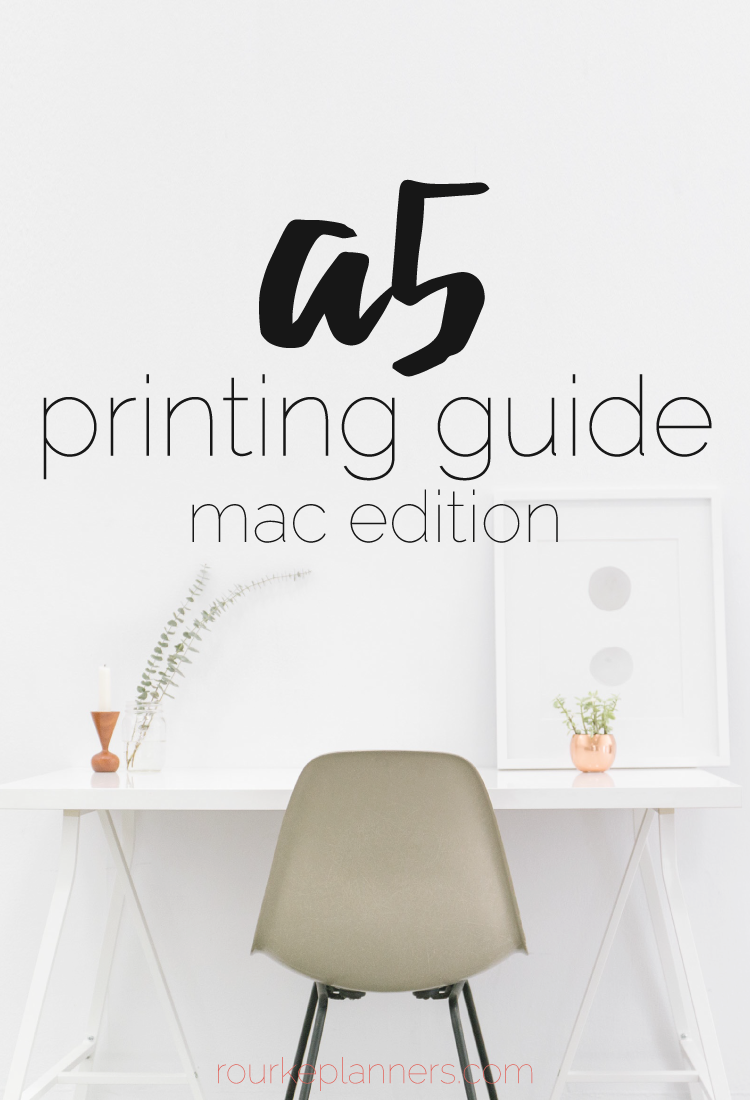
So you’ve done your research, you bought your perfect planner pages, and now… you’re stuck. How do you print those beautifully designed and artfully crafted planner pages that you bought maybe here? Well I am about to show you. If you’re interested in seeing all the print tutorials, you can hop on over to this page. But in this post I’m going to show you how to print A5 size pages on Windows.
So before we hop in – A5 size pages measure at 148mm/5.83″ w by 210mm/8.27″ h and they fit into A5 size six-ring planners and A5 size binders (not a size used for binders in the US). If you’re looking for planner pages in this specific size you can see what I offer in my shop here.
I do want to note that if you are in the US you can print A5 size pages onto Half-Letter (that is, half a normal US Letter sheet), almost always without issue. This is beneficial because you can have 2 pages per piece of paper, whereas if you’re printing real A5 size you can only get 1 page per piece of paper. BUT if you can get your hands on real A5 or A4 (which is twice the size, so if you cut A4 in half you will get A5, just like US Letter to Half Letter).
what you’ll learn:
Below I go through 2 methods for printing both a full, dated planner (think 2017 daily planner) and a DIY, fill-in, random page planner. I talk about the basic steps that you’ll need to go through, and at the bottom I include a screenshot walk-through to give you a better visual. For windows, I’ve included a walk-through of my current Canon MG7720 printer (inkjet).
from start to finish, you will need the following items:
1 a computer with Adobe Reader
I always suggest having the latest Adobe Reader program. It’s free and it works the best with my pages (and most pages) because I design in Adobe.
2 printer and printer paper
3 a paper cutter of some sort
4 a hole punch
If you want more info on planner basics check out this blog post .
and now a disclaimer:
While I try to do my best to cover as much as I can when it comes to printing, I cannot know what every printer is like. I also cannot promise that my ways of printing will work for you or will turn out as well as they do for me. I do suggest that if you are having issues with your printer you google the problem first, as those familiar with your printer will likely be able to help you more than I can. If you can’t find your answer, feel free to leave a comment and I can try my best. I also suggest that you be aware of your printers capabilities before you purchase any planner pages.
Also everything is based on using US Letter size paper as the basic printer paper.
Download disclaimer – Please don’t share any files from Rourke Planners with others – instead share the website URL with your friends, enemies, or awkward acquaintances.
Any files, free or purchased, from Rourke Planners are copyrighted works and for personal use only. You may not sell, distribute, edit, or claim any version of this file as your own. Feel free to share your usage of these files on social media – you don’t have to tag me but it’s super appreciated. Tag me on instagram with @RourkePlanners or #myrourkeplanner.
PRINTING ‘AS IS’ METHOD ON PRE-CUT PAPER
STEP 1 – OPEN YOUR PAGES IN ADOBE READER
STEP 2 – HIT PRINT
Under ‘Page Size + Handling’, be sure ‘Actual Size’ is selected.
You can also select ‘Print on Both Sides’ in this box.
STEP 3 – HIT PROPERTIES
This box is more customized to your printer. You’ll want to be sure you have 3 things right:
size
Be sure the paper size is correct. In this case, you’ll make sure it’s set to A5 or Custom Size> 5.83″ w by 8.27″ h. Many printers will allow you to set a custom paper size if the desired one isn’t available.
quality
Select your desired print quality. I always suggest printing at a good quality so you have a good planner. This may mean simply ‘high’ quality, or you can select ‘photo’ quality, whichever is better. You can also manually adjust the color settings on some printers to get a more accurate match to the screen output.
double sided
This may be displayed as ‘double sided’ or ‘duplex’ printing. Be sure to select it if your printer can handle it. My printer can do double sided for larger sheets, but it can only do automatic double-sided printing for letter. So it prints out one side of all the pages, then you just load it back in and it will print the other side. If your printer can’t print double sided you can always just print one page at a time. I use it as an opportunity to watch something and do squats while I’m moving from computer to printer.
STEP 3 – PRINT
Now all you need to do is print! And punch holes in the pages.
walk through:
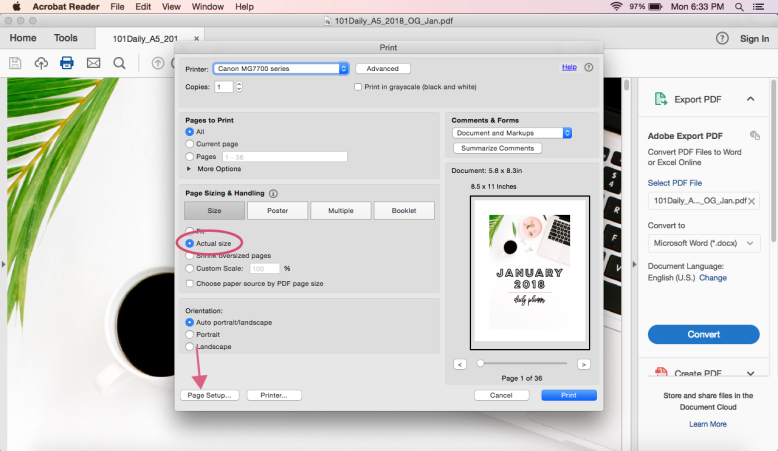
1 Print Box – Select ‘Actual Size’ and then go to Page Setup
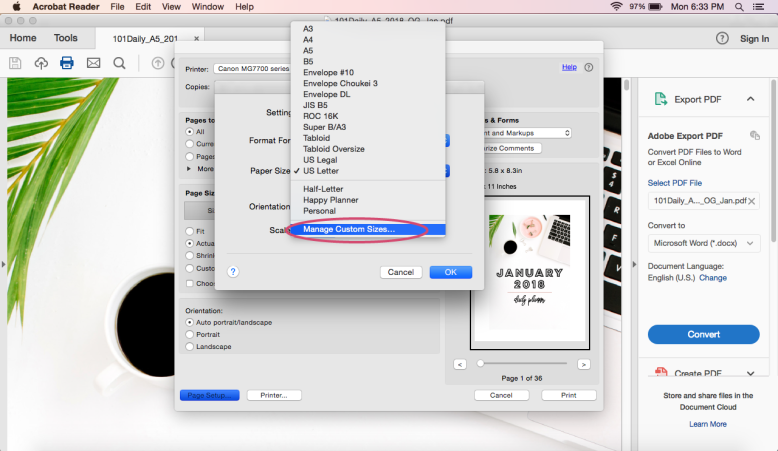
2 Page Setup – go to paper size and select either A5 or enter in a custom size
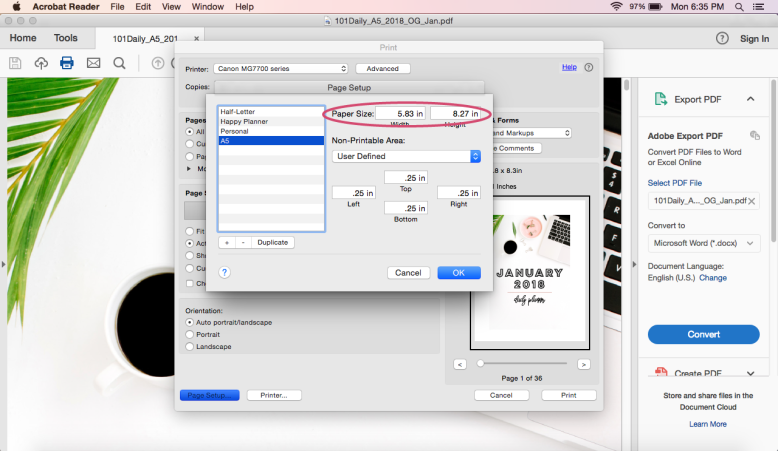
3 Page Setup – Enter in your custom paper size, then click OK and go to ‘Printer’ at the bottom
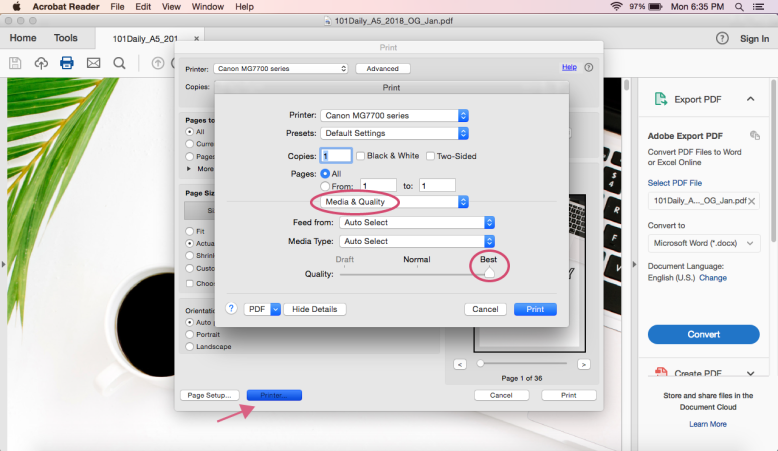
4 Printer – Under ‘Media & Quality’, select best quality
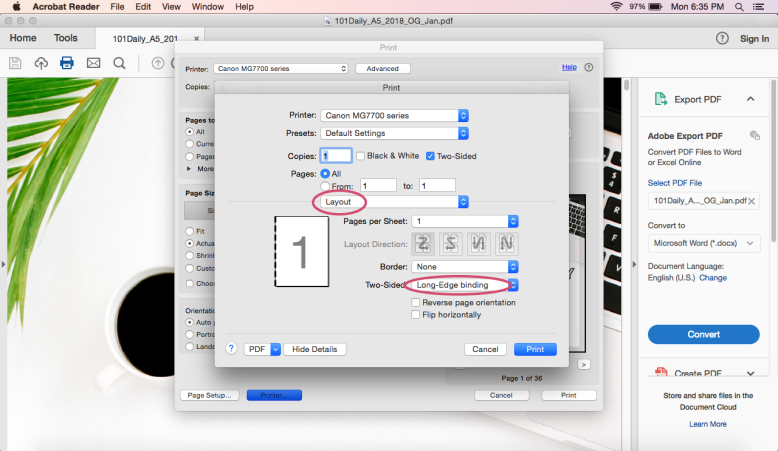
5 Printer – Under ‘Layout’, select long-edge binding
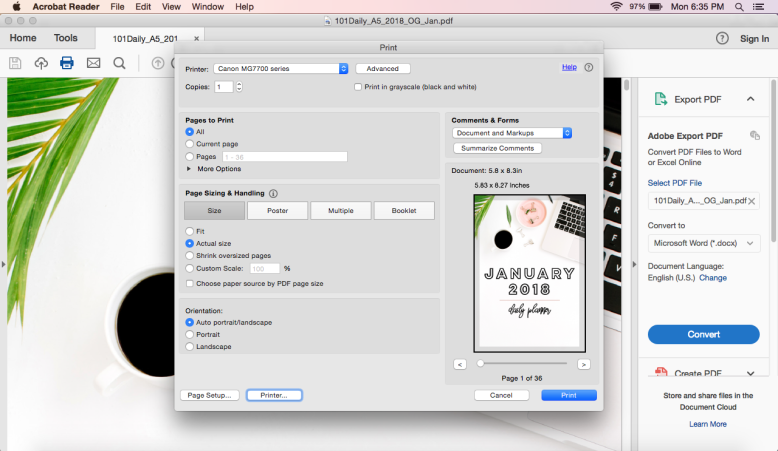
6 Done!
PRINTING ‘AS IS’ ON LETTER PAPER
So this is pretty much the same as above, except you will be keeping the paper size as ‘Letter’ (8.5″ x 11″). This is the default of all US printers so it’s quite easy. The reason I’m not as big a fan of this method is because it is much easier overall to cut-then-print, rather than print-then-cut. You have to measure to the center of the page, rather than from the corner, leaving you with more measurements & cutting (as well as smaller scraps of paper you’re less likely to use). HOWEVER if your printer won’t let you print on A5 size paper, this is the method for you.
To help you out, I’ve included both a little picture illustrating how to cut the paper, as well as some printable cut lines to guide you.
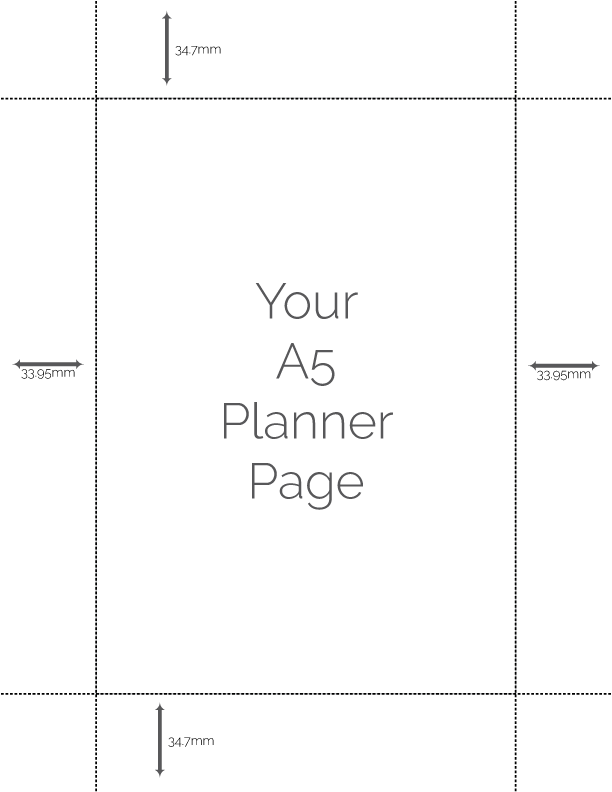
If you want some extra help I’ve linked some printable cut lines for you below. All you need to do is print them on one side of all your planner pages and then use them to guide your cutting.
Hope this helps you in your planner printing! If you have any questions feel free to comment below, or if you’ve found a solution to a problem you’ve been having please comment too – I’m sure others are having that same issue. Be sure to pin this tutorial for the future.
Happy Planning!
Amanda
